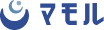スマホアプリの使用時間制限のやり方|ゲームは1日1時間!iPhoneのスクリーンタイム機能を活用しよう

「子どもがスマホゲームばかりやってて困る…」そんな経験はありませんか?
いくら子どもに駄目といっても、ゲームは面白いもの。1日中やっていたということも多いですね。
自由にやらせてあげたいと思う反面、毎日何時間も子どもがゲームをすることに抵抗がある親も多いでしょう。時間を決めてもルールを守らないことも多いですね。
そんなときは、アプリの使用時間を制限して強制的にアプリを使えなくする方法もあります。ただしお子さんとよく話し合ってから使ってくださいね。
特にIPhoneは特別なアプリを入れなくても、すでにiPhoneに備わっている「スクリーンタイム機能」でアプリの使用時間を制限することができます。
今回は、iPhoneのスマホアプリの使用制限の方法をご紹介します。子どもがゲームばかりしていていうことを聞かないで悩んでいる親御さんはぜひ参考にしてみてください。
iPhoneのスクリーンタイム機能を使った制限方法
では早速スクリーンタイム機能を使った制限方法をご紹介します。
まずは「設定」を開きます。
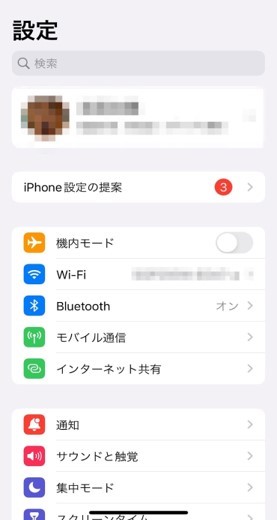
少しスクロールをして「スクリーンタイム」を選択します。
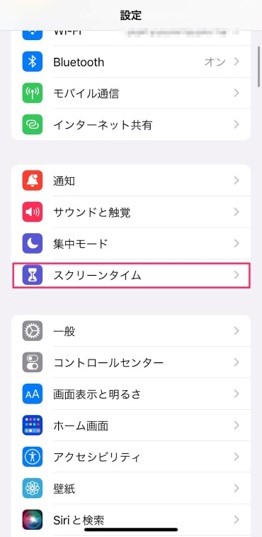
スクリーンタイムを選択したら「App使用時間の制限」を選択します。
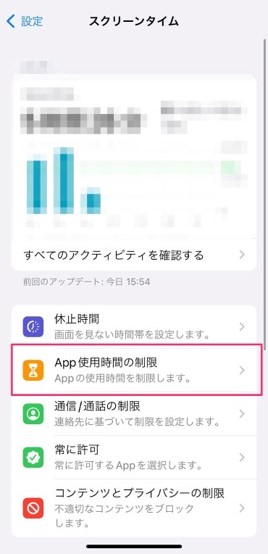
この画面に移行するので「制限を追加」を選択します。
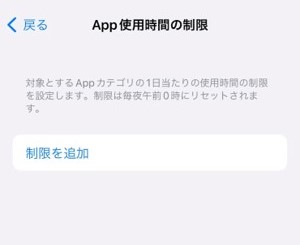
ここから制限をしたいアプリも種類にチェックを入れることで、使用時間を制限することができます。
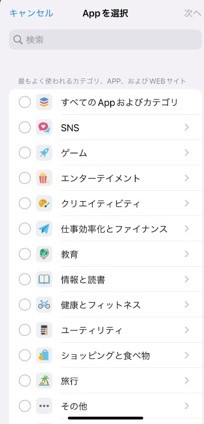
今回は「ゲーム」の制限なので、「ゲーム」を選択します。
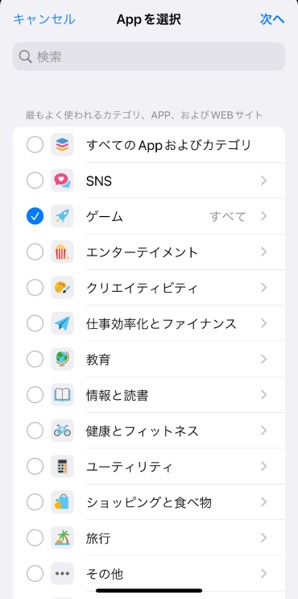
ちなみにゲームの隣にある下矢印を選択すると細かく制限をするアプリを選択することができます。学習ゲームも一括りにゲームジャンルに振り分けられていたり、「特にこのゲームを制限したい!」というゲームがある場合は、個別にゲームを選びましょう。
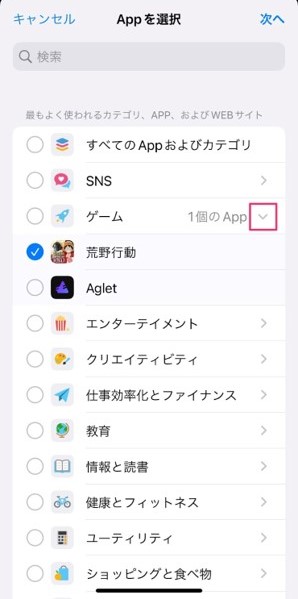
その後はどれだけの時間アプリを使ったら制限されて使えなくなるかを選びます。
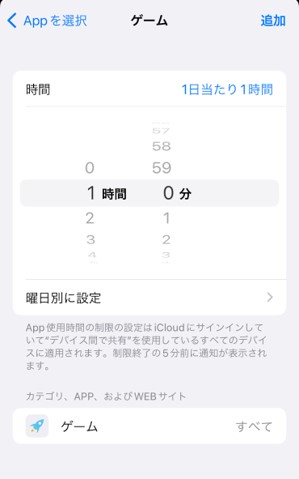
ちなみに曜日別に時間を選ぶこともできます。休日は少し時間を長くしたり、習い事の日は時間を短くしたりなど使い分けることができます。
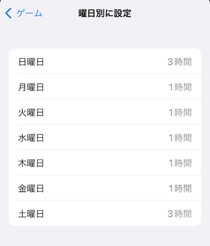
アプリを使う時間が決まったら追加を選択します。これで時間制限の設定は完了ですがこの設定だけでは、時間をすぎても警告が出るだけでアプリを使えなくすることができないため次に、パスコードを設定して、パスコードを入力しなければことができないようにします。
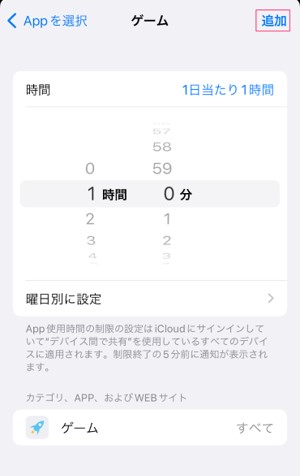
再度スクリーンタイムに戻り、「スクリーンタイム・パスコードを使用」を選択します。
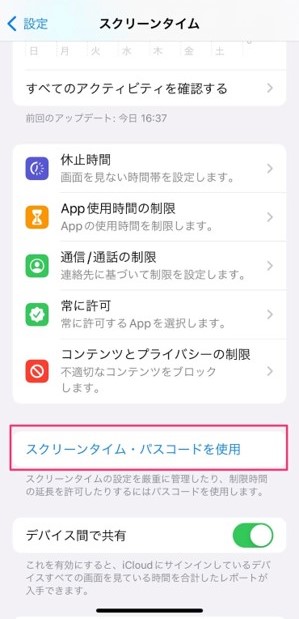
パスワードを設定します。このパスコードさえバレなければアプリは絶対に使用できません。
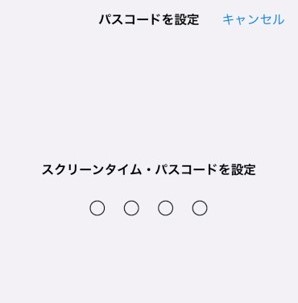
私たちはつい同じパスワードを使うことが多いので、賢い子供の場合、「お母さんが使ってるパスワードこれだよね」と見破ることがあります。
わからないパスワードにすることも大事です。
パスワードは端末のロックとは違うものを設定することができるので別のパスワードでも構いません。この後パスワードの確認でもう一度パスワードを打ち込みます。
その後パスワードを忘れてしまったりした時のために、Apple IDを入力するとリセットをすることが可能です。IDを入力するのが面倒な場合は、キャンセルを選択するとパスすることもできます。
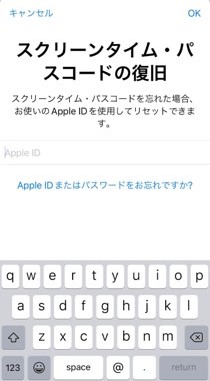
パスワードの設定が完了したらまた、App使用時間の制限を選択します。
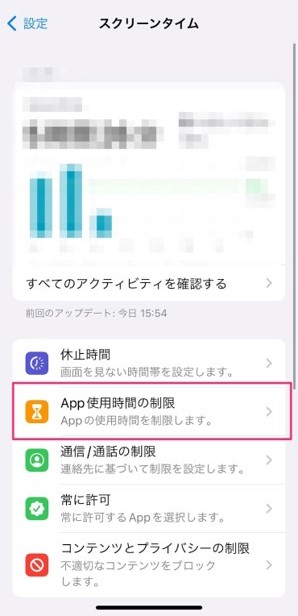
ゲームを選択して、
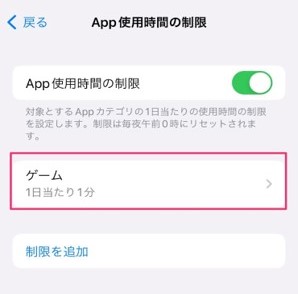
先ほど決めたパスワードを入力します。
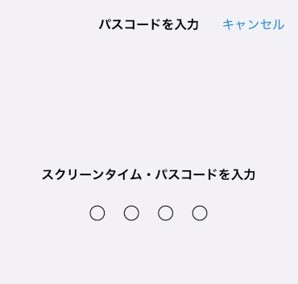
そうしたら真ん中にある「使用制限終了時にブロック」にチェックを入れましょう。これで使用制限時間を超えると強制的にアプリが使えなくなります。
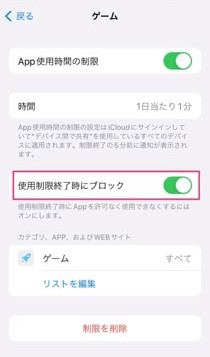
制限時間を超えたらどのように表示される?
制限時間を超えると「制限時間をこえました」と表示されます。
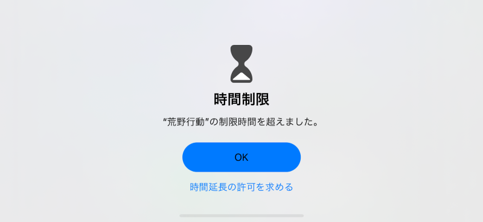
時間延長の許可を求めることで、制限時間を伸ばすことができますが、パスワードを設定しているので入力をしないと、延長することができません。
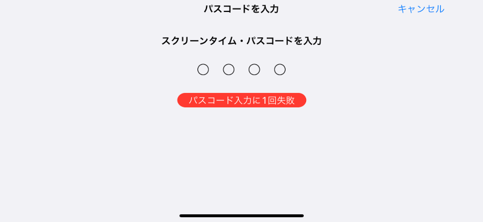
ちなみにパスワードを入力するとこのような画面が表示されて、時間に応じて許可をすることができます。
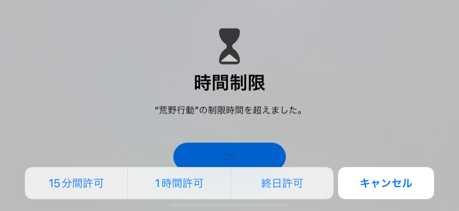
ちなみに、アプリの制限時間はその日の午前0時を超えると自動でリセットされます。
もしパスワードを突破されても…
ですが先程も書いたように設定したパスワードをいつの間にか突破しているのも子どもあるあるです。今まであった経験としては、パスワードを設定しているところを見ていたり、パスワードで使いそうな数字を覚えていたりと意外と侮れないんですよね。
昔、親にゲームボーイやファミコンを家の中のどこに隠されても百発百中で見つけ出したものです。
もし仮にパスコードを見破られてしまった場合でもスクリーンタイムには「どのアプリを何時間使用していたかの週間レポートが表示できる」という機能があります。
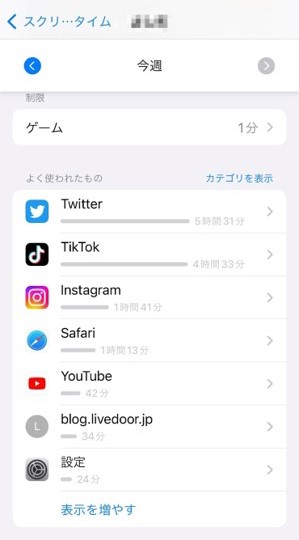
こんな感じでどのアプリにどのくらいの時間を使っていたのか細かくわかるのでバレバレ。
「あれ…?このゲーム1日1時間って決めてたのに今週30時間もプレイしてるね?!」
ということでバレてしまうわけです。
この機能が有効なのは子供だけではありません。
「家に帰ったら毎日ダラダラYouTubeばっかり見てるんだよなぁ…」
という方にも改めて自分が1週間のうちにどのアプリに何時間費やしているか、という振り返りをする機会にもなります。
YouTubeやnetflixは1日1時間までにして後は本を読む時間や勉強する時間にしよう!
という使い方、いいかもしれないですね。
ちなみにこのスクリーンタイムの制限はファミリーで共有していると、親の端末から設定することも使用時間を確認することもできます。
「ママ(パパ)もYouTubeは1日1時間しか見ないから一緒に頑張ろうね」と、子どもと一緒に頑張ってみてもいいかもしれませんね。
余談ですが、私の知り合いは大学時代に一つのゲームに3,000時間以上費やして留年の危機を味わったそうです。ゲームは時間を決めてやるようにしましょう…(笑い事じゃないですね)
- ブログ
アーカイブ
- 2025年7月
- 2025年6月
- 2024年11月
- 2024年10月
- 2024年8月
- 2024年7月
- 2024年6月
- 2024年4月
- 2023年11月
- 2023年10月
- 2023年8月
- 2023年7月
- 2023年6月
- 2023年5月
- 2023年3月
- 2023年1月
- 2022年12月
- 2022年11月
- 2022年10月
- 2022年9月
- 2022年7月
- 2022年6月
- 2022年5月
- 2022年4月
- 2022年3月
- 2022年2月
- 2022年1月
- 2021年12月
- 2021年11月
- 2021年9月
- 2021年8月
- 2021年7月
- 2021年6月
- 2021年5月
- 2021年4月
- 2021年3月
- 2021年2月
- 2020年12月
- 2020年11月
- 2020年10月
- 2020年9月
- 2020年8月
- 2020年7月
- 2020年6月
- 2020年5月
- 2020年4月
- 2020年3月
- 2020年2月
- 2020年1月
- 2019年12月
- 2019年11月
- 2019年10月
- 2019年9月
- 2019年8月
- 2019年7月
- 2019年6月
- 2019年5月
- 2019年4月
- 2019年3月
- 2019年2月
- 2019年1月
- 2018年12月
- 2018年11月
- 2018年10月
- 2018年9月
- 2018年7月
- 2018年6月
- 2018年4月
- 2017年10月